This MKV to Windows Movie Maker guide offers you the
best solutions on converting MKV to Windows Movie Maker for further
editing with ease.
Have problems with importing MKV videos to Windows Movie Maker for
editing? MKV files in Windows Movie Maker playing audio but no video? Or
even cannot open an MKV files on Movie Maker? These are the common
problems encountered by many Windows Movie Maker users. If you
temporarily have no idea about what to do, you can take the MKV to
Windows Movie Maker conversion into consideration which is introduced in
the following paragraphs. The conversion is darn easy to be finished
with only three clicks without loss of video quality.

Since Windows Movie Maker provides best support for WMV video
files. To solve the problem, you just need to convert MKV to WMV format.
Actually, it's not as difficult as you imagine. What you need is a just
a common video converter like Dimo Video Converter Ultimate.
It supports creating high quality WMV video for your Windows Movie
Maker, no matter what's the format of your source video files like AVI,
MPG, MOV, MKV, MXF, MTS, MP4,
FLV, etc.. It can convert almost any video to WMV so you can import
your video to Windows Movie Maker for editing. The guide below will
teach you how to convert and import MKV to Windows Movie Maker so you
can make engaging movies with MOV, MP4, WMV and other video files.
Free Download Dimo Video Converter Ultimate (Win/Mac):
Other Download:
- Cnet Download: http://download.cnet.com/Dimo-Vi ... 140_4-77472903.html
- Soft32 Download: http://dimo-video-converter-ultimate.soft32.com/
- Top4download: http://www.top4download.com/dimo ... imate/nsyrihrb.html
- Softpedia Download: http://www.softpedia.com/get/Mul ... rter-Ultimate.shtml
- windows7download: http://www.windows7download.com/ ... imate/bpphgnww.html
How to convert MKV to Windows Movie Maker supported format
Step 1: Import MKV files to the program
After installing the MKV video converter for movie maker, launch it
and click "Add File" button to import the MKV files you want to edit in
Windows Movie Maker. You can also directly drag the video files into
the program directly.

Step 2: Select the output format
Hit the "Select Format" bar and choose "Editor > Movie Maker" as
the output format. Besides, you can also choose "Format > HD Video
> HD AVI" as output if you have not installed the .wmv codec. If you
like, you could go to the bottom of the "Output Format" panel, and then
click the "Settings" option. In the pop-up "Setting" window, you can
optimize your own video by adjusting their encoder, resolution,
framerate, bitrate etc.
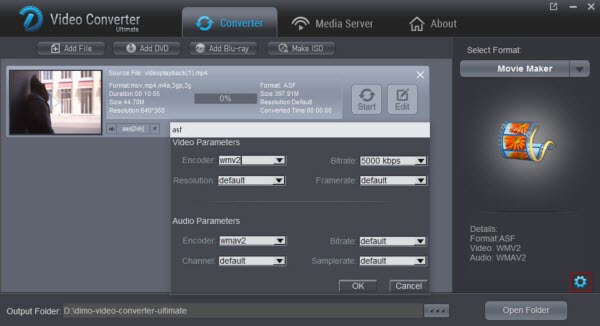
Step 2: Start MKV to Windows Movie Maker conversion
Finally, simply click the "Start" button to start converting MKV
video to Windows Movie Maker compatible video formats. Within several
minutes, you can find the converted file on your computer by clicking
the "Open" button. And then you can import the converted files to
Windows Movie Make for editing via its "Import video" option.
Free Download or Purchase Dimo Video Converter Ultimate:
Need the lifetime version to work on 2-4 PCs so that your
friends and family can instantly broaden their entertainment options?
Please refer to the family license here.
Kindly Note:
The price of Dimo Video Converter Ultimate for Windows is divided
into 1 Year Subscription, Lifetime/Family/Business License: $43.95/Year;
$45.95/lifetime license; $95.95/family license(2-4 PCs);
$189.95/business pack(5-8 PCs). Get your needed one at purchase page.
Related Software:
Lossless backup Blu-ray to MKV with all audio and subtitle tracks;
Rip Blu-ray to multi-track MP4; ConvertBlu-ray to almost all popular
video/audio formats and devices; Copy Blu-ray to ISO/M2TS; Share
digitized Blu-ray wirelessly.
A professional DVD ripping and editing tool with strong ability to
remove DVD protection, transcode DVD to any video and audio format, and
edit DVD to create personal movie.
An all-around video converter software program that enables you to
convert various video and audio files to formats that are supported by
most multimedia devices.
A mixture of free HD/4K video player, music player, Blu-ray/DVD player, video recorder and gif maker.
Contact us or leave a message at Facebook if you have any issues.
Related Articles:
- Watch NBA Live Stream Finals & Playoffs Download
- How to Convert Videos to MP4 for new iPad (2017)
- Watch 3D movies on Gear VR with Galaxy S8/S8+
- Ultimate Guide to Watch Free Movies on iPad Offline
- How to Store DVD to NAS in MKV format
- Handbrake Tutorial: How to Rip DVD with Handbrake on macOS
- Guide to download Top 10 children's day Disney Movies
- Free Download Full HD Detective Conan Movie Torrent
- Guide to download Top 10 children's day Disney Movies
- How to Play Blu-ray Movies on PS4





No comments:
Post a Comment