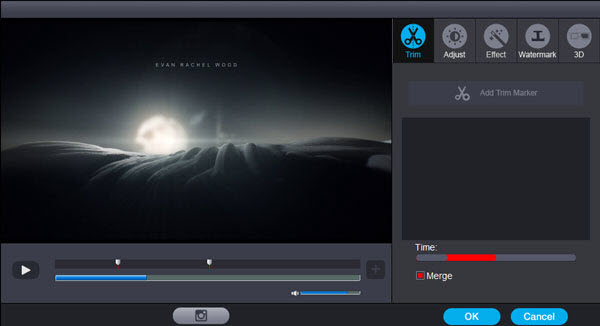This tutorial shows you how you can use VLC media player to play your favorite DVDs
"What is wrong with my VLC Media Player? When I trying to use VLC to play a DVD, an error message pops out: "VLC Player cannot play this DVD because there is a problem with digital copy protection."

As a VLC user you would assume it plays DVD-Video disc you purchase from Amazon or local store. Don't be surprised if you find it otherwise. You can't use VLC Player to play DVD-Video disc. The reason for this is that there are copy protection present on most commercial DVDs.
So, is there an easy way to import DVD files to VLC Media Player? Absolutely yes! Just rip the disc and then convert the DVD video to the more manageable format (i.e. wmv) that VLC Player will read. Whether you're going to rip discs for VLC Media Player video file or backup on hard drive, our DVD ripping software of choice is Dimo Video Converter Ultimate.
Instead of VLC, it can strip commercial DVDs of their CSS encryption, and convert the movie files of DVD to whatever format you need. And the software lets you tweak just about everything after you've got the movie from disc. Plus, it also provides pre-configurated profiles for those who intend to watch the movie on a handheld gadget. Some of you may be using a Mac computer, please visit Dimo Video Converter Ultimate for Mac.
Free Download Dimo Video Converter Ultimate (Win/Mac):
Other Download:
- Cnet Download: http://download.cnet.com/Dimo-Video-Converter-Ultimate/3000-2140_4-77472903.html
- Soft32 Download: http://dimo-video-converter-ultimate.soft32.com/
- Software.informer Download: http://dimo-video-converter-ultimate.software.informer.com/2.7/
- Top4download: http://www.top4download.com/dimo-video-converter-ultimate/nsyrihrb.html
- Softpedia Download: http://www.softpedia.com/get/Multimedia/Video/Encoders-Converter-DIVX-Related/Dimo-Video-Converter-Ultimate.shtml
- windows7download: http://www.windows7download.com/win7-dimo-video-converter-ultimate/bpphgnww.html
- download.html.it: http://download.html.it/software/dimo-video-converter-ultimate/
- yankeedownload: http://www.yankeedownload.com/software/dimo-video-converter-ultimate-lnpoi.html
- instaluj.cz Download: http://www.instaluj.cz/dimo-video-converter-ultimate
- komputerswiat.pl Download: http://download.komputerswiat.pl/muzyka-i-wideo/konwersja-audio-wideo/dimo-video-converter-ultimate
- cuteapps Download: http://www.cuteapps.com/program-download/Audio_and_Music/Encoders_and_Grabbers/Dimo_Video_Converter_Ultimate_21900_free-software-download.htm
- downloadcollection Download: http://www.downloadcollection.com/dimo_video_converter_ultimate.htm
- itshareware Download: http://www.itshareware.com/prodview-code_374842--download-dimo-video-converter-ultimate.htm
- komputerswiat Download: http://www.komputerswiat.pl/nowosci/programy/2016/51/program-do-konwersji-plikow-audio-i-wideo-tylko-dzis-za-darmo.aspx
- stahuj.centrum.cz Download: http://www.stahuj.centrum.cz/multimedia/prevody_formatu/dimo-video-converter-ultimate/
- freedownloadmanager Download: http://en.freedownloadmanager.org/Windows-PC/Dimo-Video-Converter-Ultimate.html
- Windows8downloads Download: https://www.windows8downloads.com/win8-dimo-video-converter-ultimate-fyqxbkug/
- Findmysoft Download: http://dimo-video-converter.findmysoft.com/
- Raritysoft Download: http://dimo-video-converter-ultimate.raritysoft.com/windows
How to easily convert DVD to VLC in high quality
1. Insert your DVD disc to the DVD-ROM, then launch the DVD ripping software and click the "Add DVD" button to have the DVD content imported. In addition to DVD, Blu-ray and video files like MP4 MOV, VOB, AVI, WMV, etc.are also supported.
Note: You can freely choose the audio track as you like for output.
2. Click the "Select Format" bar and you can choose "Format -> Video -> MP4/MKV" as the target format. This format can be played well on your iTunes, iPad, Apple TV also.
Tip: You can also check the "Settings" box , and set video codec, video size, Bitrate, frame rate to get a decent video you want on your VLC player.
3. Hit Start button to start DVD conversion. During the process, you can view detailed progress info, and preview the progress with real time images. OK. Leave the rest to the best DVD to VLC Converter, and everything will be done very quickly.After conversion, you can click the "Open" button to find the converted DVD files. Mow you can add and play the BD contents with VLC player at ease.
Just like the saying goes, where there is a will, there is a way. Watching DVD movies on VLC and transferring to devices for enjoying anywhere you like is easy as ABC now.
Free Download or Purchase Dimo Video Converter Ultimate:
Need the lifetime version to work on 2-4 PCs so that your friends and family can instantly broaden their entertainment options? Please refer to the family license here.
Kindly Note:
The price of Dimo Video Converter Ultimate for Windows is divided into 1 Year Subscription, Lifetime/Family/Business License: $43.95/Year; $45.95/lifetime license; $95.95/family license(2-4 PCs); $189.95/business pack(5-8 PCs). Get your needed one at purchase page.
Contact us or leave a message at Facebook if you have any issues.
Related Articles:
- Convert Blu-ray to MP4 with Blu-ray to MP4 Converter
- The Best way to play MP4 Files in VLC media player
- How to Backup DVD Rentals from Redbox to hard drvie
- How to Backup DVD Rentals from Redbox to hard drvie
- How to Rip DVDs for Viewing in Gear VR Handset
- How to Rip DVDs for Viewing in Gear VR Handset